![[板さん]のロゴマーク [板さん]のホームページへようこそ!!](../../../../Toshio_Itagaki.gif)
![[板さん]のロゴマーク [板さん]のホームページへようこそ!!](../../../../Toshio_Itagaki.gif)
タイ国内住んでいる日本人がTT&TにADSLサービスの申し込みをした所、パソコンが日本語環境の為にドライバーのインストール等の設定作業が出来ないといわれ、ADSLが開通したにもかかわらずインターネットが使用できないという冗談の様な話を聞きました。
私の場合と契約しているインターネットプロバイダーや使用するADSLモデム等が異なっている可能性がある為、全く同じ手順で出来るのかは不明ですが、ある程度の参考になると思い、私のパソコンの場合の接続と設定手順をここに公開します。
なお、私が契約したインターネットプロバイダーはTT&TのHi-NETパッケージで、USB接続ADSLモデム(DSL-210)が含まれているセットです。
この作業を行う場合には、事前に必ずパソコンの電源を切って下さい。
接続作業に際に、誤ってショートしてパソコンが壊れる可能性があります。
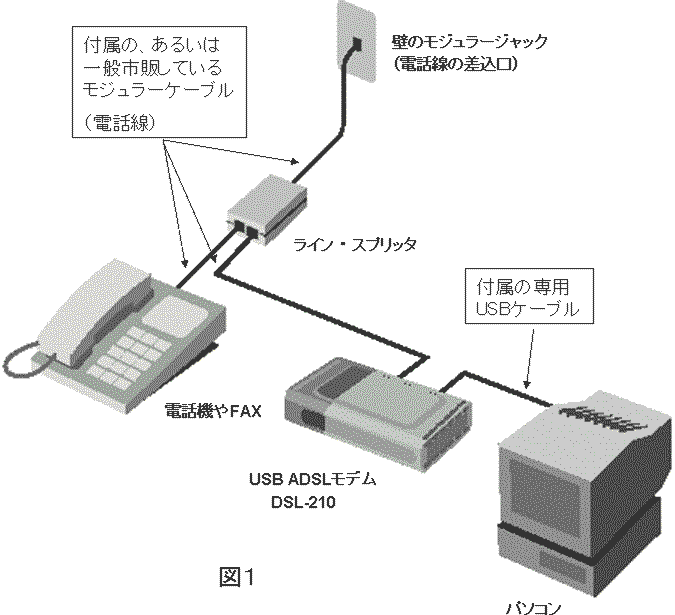
各機器の接続は、上記図1のように行います(ラインスプリッタの差込口の配置は上記図と同じとは限りません)。
以下の手順に従って接続していきます。
使用中の壁のモジュラージャック(電話差込口)から電話機(またはFAX機)のモジュラーケーブルを取り外し、ADSLモデムに付属のモジュラーケーブルでスプリッタの「LINE」と書かれたコネクタと壁のモジュラージャック(電話差込口)を接続します。
スプリッタの「PHONE」と書かれた差し込み口にこれまで使用していた電話機(またはFAX機)を接続します。
この状態で電話は利用可能です。
従来どおり受話器を取って「ツー」という発信音が聞こえたら電話機の接続は可能です。
スプリッタの「MODEM」と書かれた差し込み口と、ADSLモデムの「ADSL」と書かれた差し込み口をADSLモデムに付属のモジュラーケーブルで接続します。
ADSLモデムの「USB」と書かれた差し込み口と、パソコンを付属の専用USBケーブルで接続します。
以上で、回線とケーブルの接続作業は完了です。
接続が完了したら、次はパソコンの設定を行います。
まず、接続している状態でパソコンの電源を入れます。
システムが立ち上がると、「新しいハードウェアが 検出されました・・・(OSにより多少メッセージが異なります)」等の画面が出て、ドライバー等をインストールするウィザードが実行されます。
これは、必ずキャンセルして下さい。
ADSLモデムの前面にLEDインジケータ(小さなランプ)が3個あります。
そのうち、ADSLのLInkが点灯している事を確認してください。
消灯していたり、点滅している場合には、まだADSLが開通していないか接続が間違っているかのどちらかです。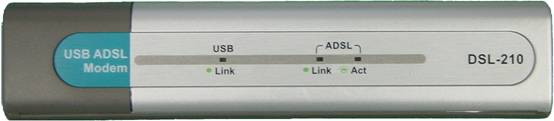
注意
もし、以前にDSL−210ドライバーを入れた場合(失敗した場合も)には、DSL−210のドライバーをアンインストール(削除)してから以下の作業を行ってください。
また、作業前に全てのプログラムを終了させて下さい(特に、ウィルス対策プログラム等)。
USBモデムに付属しているCDを、パソコンのCD−ROMドライブに入れます。
通常は、自動的にプログラムが起動され、下記画面が出ます。
もし、自動的に起動されない場合は、エクスプローラを起動して、CDの中にあるautorun.exeをダブルクリックして下さい。

一番上のメニュー(Driver Install)にて、[VPI/VCI(0/33)]又は[VPI/VCI(0/66)]のどちらかを選んでダブルクリックします。
自分の契約しているプロバイダーにより選択します。
[VPI/VCI(0/33)] : プロバイダーが、CAT,CS Loxinfo,KSC,又はJJ−Metの場合
[VPI/VCI(0/66)] : プロバイダーが、CATの場合
どちらかをダブルクリックすると、クイック・インストールが開始されます。
なお、プロバイダーがCATの場合は”VPI/VCI(0/66)”を選択することをお勧めです(こちらの方が高速です)。
ドライバーのインストール状況が下記画面にて見えます。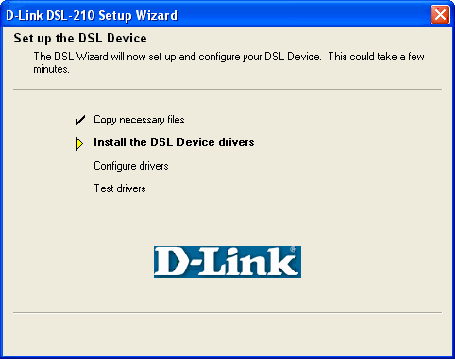
途中で下記画面が出ますが、インストールを中断する意図がなければCancelボタンをクリックしないで下さい。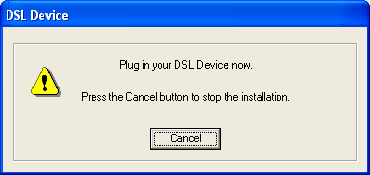
下記画面が出たら、インストール完了です。
右下の”Finsh”ボタンをクリックして下さい。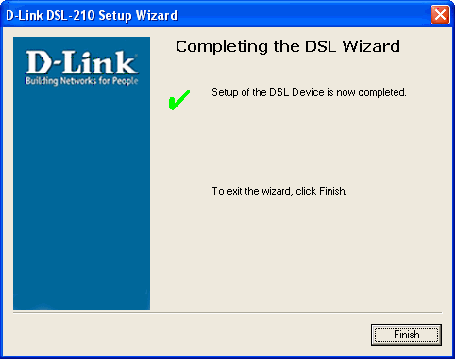
下記画面にて、左下の”Close”をクリックして下さい。
セットアッププログラムが終了します。
パソコンを再起動します。
システムが立ち上がったら、再びモデム前面のLEDインジケータ(小さなランプ)を確認して下さい。
USBのLinkと、ADSLのLinkが点灯しているはずです。
もし、消灯していたり点滅している場合にはドライバーをアンインストール(削除)後、再インストールを試みて下さい。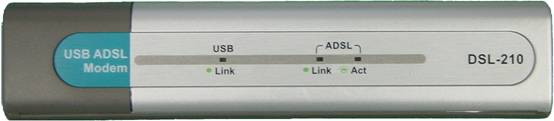
 デスクトップに左記のアイコンが作成されているはずです。
デスクトップに左記のアイコンが作成されているはずです。
このアイコンをダブルクリックすると、ダイヤルアップ接続画面が出ます。
事前にプロバイダーから受け取っているユーザー名とパスワードを入力し、”ダイヤル”をクリックすると接続が開始されます。
そのとき、”パスワードを保存する”にチェックを入れると次回からパスワードを入力する必要がなくなりますので便利です。